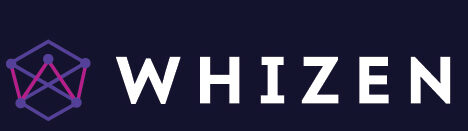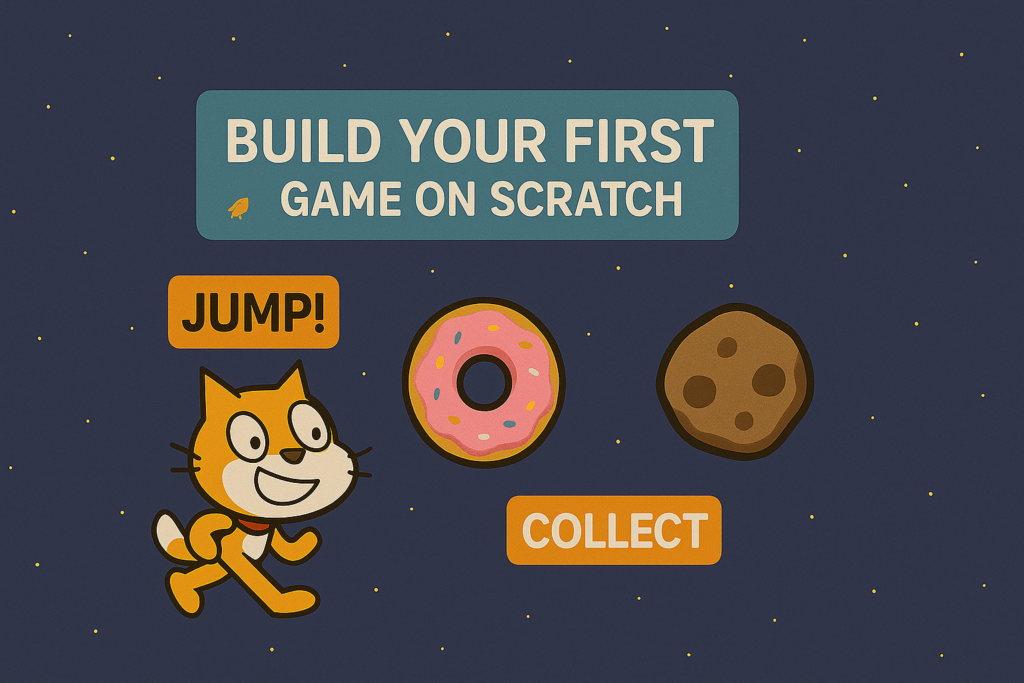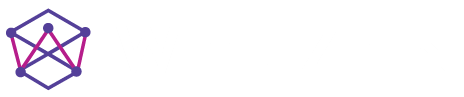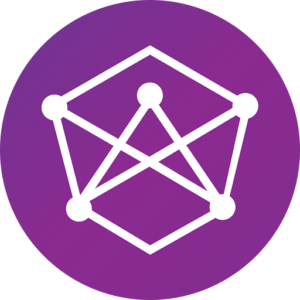You know how when you’re making a giant sandwich, you just keep stacking things — a slice of bread, a slice of cheese, a bit of ketchup, maybe even a cookie if you’re feeling wild? Well, making a game on Scratch is kinda like that!
Instead of sandwich layers, you’re stacking colorful coding blocks to make your characters move, jump, or even tell silly jokes.
In this guide, we’ll walk you through how to make your very first game. We won’t be explaining complicated stuff. We will let you in on simple, fun steps. Like building the craziest sandwich ever… but way cooler!
Planning Your Game
Alright, now let’s get started with putting our game together.
Just like how you pick out your favorite ingredients for a sandwich, when you’re planning your game, you start by choosing a simple idea. You don’t need a lot, just something small and fun.
You decide what you want to do with your main character in your game: jump over obstacles, or collect stars — whatever makes you excited to play.
This is where you decide what kind of game you want to make!
Step-by-Step Tutorial: Create Your First Game
Alright, let’s get this party started! Follow these simple steps to get started with creating your first game. Are you as excited as you are?
Step 1: Start Your Project
- Go to Scratch: Open your web browser and go to scratch.mit.edu.
- Log In or Sign Up: If you already have an account, click “Sign In” at the top right. If not, click “Join Scratch” to create a free account — just follow the steps to set a username and password. To know more about how your child can use Scratch, please read our comprehensive introductory article on Scratch.
- Create a New Project: Click on the “Create” button at the top of the page. This will open a new project for you!
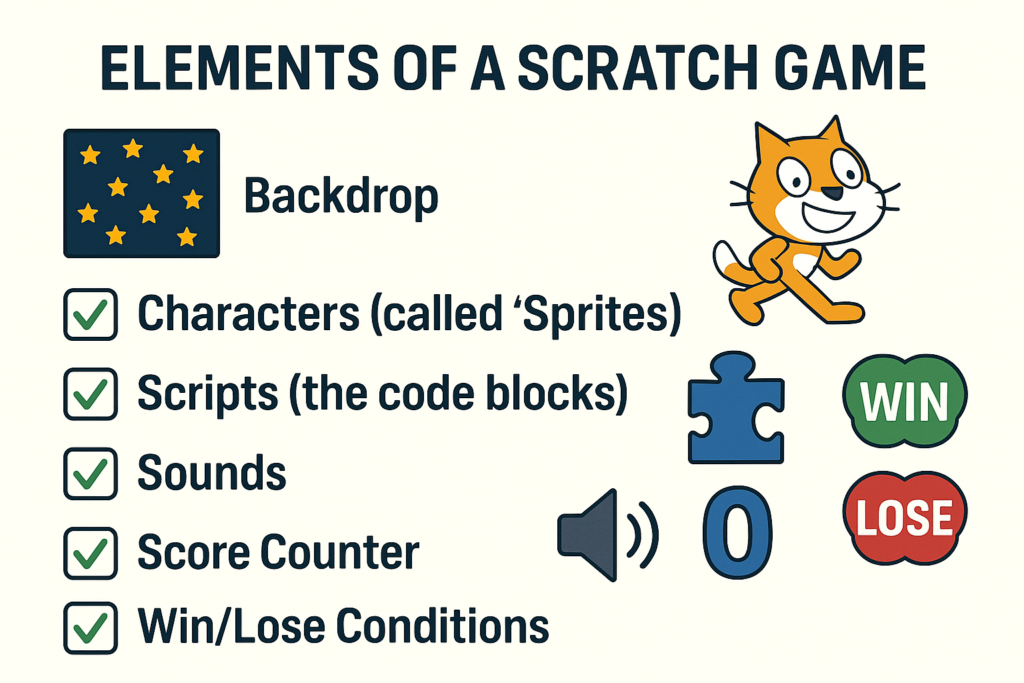
Step 2: Choose a Backdrop
Your game would need a world to live in. In this step, we will learn how to create the perfect world where the game will be played. Here’s how you can do it in simple, easy steps.
- Find the Backdrop Button: Look for the “Choose a Backdrop” button at the bottom right. Click it!
- Browse Backdrops: Scroll through the cool options — city, ocean, outer space, and more!
- Pick Your Favorite: Choose a backdrop that fits your game.
- Click to Add It: Once you’ve picked, just click on the backdrop to add it to your game!
We will demonstrate the above with a fun example game called “Space Cat’s Donut Adventure”.
In this game, Space Cat will float through space, dodging asteroids and collecting donuts. We’ll use Scratch to bring this idea to life, step by step, starting with the backdrop and then adding characters, actions, and sounds to make it fun!
Here’s how you can create the backdrop in simple, easy steps:
- Find the Backdrop Button: Look for the “Choose a Backdrop” button at the bottom right. Click it!
- Browse Backdrops: Scroll through the cool options — city, ocean, outer space, and more!
- Pick the Desired Backdrop: For Space Cat’s Donut Adventure, we want to pick a backdrop that fits the space theme.
- Click to Add It: Search for the Space backdrop and click on it.
Step 3: Add a Sprite
Now comes the exciting part: adding characters to your game! These characters are called sprites, and they can be anything you want.
You can add a villain for your hero to fight, some treasure to find, or obstacles to jump over. The more sprites, the more fun your game will be. Here’s how you can add sprites.
- Click “Choose a Sprite”: On the bottom right of your screen, click the “Choose a Sprite” button.
- Pick a Sprite: Browse through the options and pick a character or object. You can choose from animals, people, or even random objects!
- Upload Your Sprite: If you do not like the options available, you can upload something of your liking by clicking the “Upload Sprite” button.
- Draw Your Sprite: You can also draw your sprite on the Scratch platform. Click on the “Paint” button to start drawing.
- Keep It Simple or Go Wild:
- If you’re not sure where to start, keep it simple with a jumping hero and some coins to collect.
- But if you’re ready for a challenge, add as many sprites as you want! Just think about how they’ll work together in the game.
For the “Space Cat’s Donut Adventure” game, we will-
- Click “Choose a Sprite” at the bottom right.
- Pick the Scratch Cat sprite (it’s usually there by default, but you can reselect it if needed).
- Next, add another sprite — Donut (you can find it under “Food” or search for it).
- Optional: Upload an image of Asteroids to create some obstacles in the game. Alternatively, you can also draw an asteroid on Scratch using the “Paint” button.
Step 4: Set Up the Game Rules with Scripts
This is where we do the juicy stuff: coding! But it is not hardcore writing lines of code. You would need to give instructions to your sprites so they know what to do.
To start coding, click on one of your sprites, and you’ll see a tab that says Code.
Scratch uses blocks to create these instructions. Treat these blocks like puzzle pieces that snap together! Let’s break it down how you can use them with some examples:
- Move your sprite: To make your hero move, drag out the motion block that says “move 10 steps”. This will tell your sprite to walk in one direction. You can change the number to make it move faster or slower.
- Make it jump: If you want your sprite to jump, drag out a “glide” block to make it float up and down, just like a cool, bouncing hero.
- Add keyboard controls: Let’s say you want your sprite to jump when you press the spacebar! You can use the “when space key pressed” block, and then attach the jump block to it. Now, whenever you press the spacebar, your sprite will jump! You can do the same for the arrow keys — move left, right, up, or down!
Now, for our game, we will set up the rules.
For Scratch Cat:
- Drag the “when green flag clicked” block.
- Attach “forever” → “if key (right arrow) pressed → move 10 steps” — this will let the cat move right!
- Similarly, add blocks for the left arrow to move left.
To make the cat jump:
- When the space key is pressed: This part waits for the spacebar to be pressed, which will trigger the jump.
- Glide up (jump): Use “glide 0.3 secs to y position +50” to make the cat jump upwards.
- Glide back down: After the jump, you’ll need another glide command to make the cat return to the original position. Use “glide 0.3 secs to y position 0” to make the cat return to its original position.
For Donut (collecting coins):
- Use “when [touching Scratch Cat] → change [score] by 50 and hide” to hide the coins and add 50 points to the score!
For Asteroids (obstacles):
- Set asteroids to move across the screen, and if the cat touches an asteroid, you can restart the game or lose points!
Step 5: Add Sound Effects
To make your game more interesting, fun, and immersive, you can add cool sound effects every time something happens!
It can be a “boing” when your hero jumps or a “swoosh” when they collect a coin. Here’s how you can add them:
- Click on Your Sprite: Pick the character you want to add sound to.
- Open the Sounds Tab: Click “Sounds” at the top.
- Choose a Sound: Hit “Choose a Sound” and pick something fun.
- Record Your Own (Optional): You can also record your own crazy sound if you are want your game to be more fun.
- Drag Sound Block into Code: In the Code tab, use “play sound until done”.
- Connect it to an Action: Make the connection of the sound to an action. For example, you can connect sound to the jumping or winning achievement of your Sprite.
For our game, we will do the following –
For Jumping:
- Click on the Scratch Cat sprite.
- Go to the Sounds tab.
- Choose a “boing” or jump sound.
- In the code, after the jump block, add “play sound [boing] until done.”
For Collecting Donuts:
- When touching the Donut, play a “chomp” sound!
For Winning:
- When the cat reaches a rocket ship or collects all donuts, play a “Victory” tune!
Step 6: Test Your Game!
Alright, now the fun begins! Click the green flag at the top to start your game.
Test everything you’ve set up:
- Does the cat move left and right?
- Does it jump when you press space?
- Does it make sounds when it jumps or collects donuts?
- Are the asteroids moving and causing any trouble if you touch them?
If something feels off, go back and tweak the code. Scratch makes it super easy to change things, so have fun adjusting and experimenting!
Step 7: Share Your Game!
Once you’re happy with your game, click the Share button at the top of the screen. That’s it — your game is live!
Now, your friends and family can play your game, leave comments, and maybe even challenge themselves to beat your score. You can even get feedback to make your game even better.
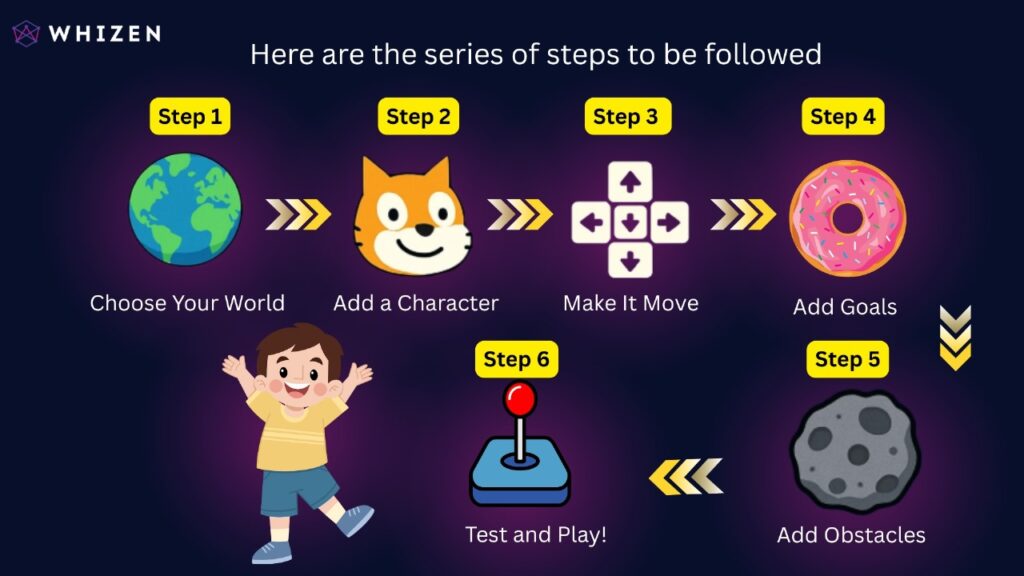
Tips to Make Your Game Even Better
Okay, your game is looking awesome. And you can make it even better with just a few fun tricks!
- Add Sounds: You can add sounds like a jump, a crash, or even a cheer. These sounds will make everything way more exciting!
- Keep Score: Make your game a challenge by adding points! Everyone loves bragging about a high score.
- Create Levels: Start easy, then make it tougher! Maybe level one is on Earth, and level two is on Mars.
- Get Creative: Mix in some weird ideas. Maybe the hero has to dodge pizzas or rescue a dog.
- Test and Tweak: Play your game again and again. If something feels boring, change it up!
Conclusion
Congratulations — you’ve just built your very first game on Scratch!
It might be a small start, but every great game begins with just one simple idea. Now that you know the basics, you can keep experimenting.
The more you play around, the better you’ll get. So go ahead — open up Scratch, start a new project, and let your creativity take the lead.
FAQs
What is Scratch?
Scratch is a free, beginner-friendly platform to create games, stories, and animations using code blocks.
Do I need to install anything to use Scratch?
No, you can use it directly in your web browser at scratch.mit.edu.
Is Scratch free?
Yes, Scratch is completely free to use.
Do I need an account to create a game?
You can try creating without an account, but you’ll need one to save or share your game.
How can I add a new character?
Click the “Choose a Sprite” button to pick a character or upload your own.
How do I make things move?
Use the “motion” blocks like move, turn, or glide to animate your sprite.
How do I add a background?
Click the “Choose a Backdrop” button at the bottom right of the screen.
Can I add sound or music to my game?
Yes, use the “sound” blocks to add effects or background music.
How can I add a score to my game?
Create a variable (e.g., “Score”) and use the “change score by” block to update it.